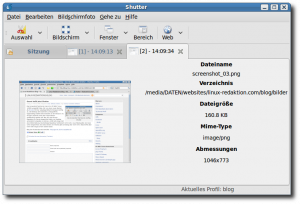 Wie bereits im meinem letzten Blogposting angekündigt, ist nun das Screenshot-Tool Shutter in Version 0.70 erschienen und die Entwickler haben mit 0.70.1 sogar bereits eine erste Aktualisierung veröffentlicht. Wer also bislang mit Gscrot seinen Desktop fotografiert hat, kann sich nun Shutter installieren. Für Ubuntu-Anwender gibt es dafür ein eigenes Repository. Für Ubuntu 8.10 Intrepid Ibex tragen Sie dazu die folgenden beiden Zeilen als root in die Datei sources.list ein:
Wie bereits im meinem letzten Blogposting angekündigt, ist nun das Screenshot-Tool Shutter in Version 0.70 erschienen und die Entwickler haben mit 0.70.1 sogar bereits eine erste Aktualisierung veröffentlicht. Wer also bislang mit Gscrot seinen Desktop fotografiert hat, kann sich nun Shutter installieren. Für Ubuntu-Anwender gibt es dafür ein eigenes Repository. Für Ubuntu 8.10 Intrepid Ibex tragen Sie dazu die folgenden beiden Zeilen als root in die Datei sources.list ein:
deb http://ppa.launchpad.net/shutter/ppa/ubuntu intrepid main
deb-src http://ppa.launchpad.net/shutter/ppa/ubuntu intrepid main
Dazu öffnen Sie beispielsweise mit „sudo gedit /etc/apt/sources.list“ die Datei mit Administratorrechten im Editor und ergänzen die beiden Zeilen. Falls Sie das alte Gscrot-Repository eingetragen haben, sollten Sie die entsprechenden Zeilen entfernen, um Fehlermeldungen zu vermeiden.
Wer die Datei sources.list nicht direkt bearbeiten möchte, öffnet „System, Systemverwaltung, Software-Paketquellen“ und bestätigt mit seinem Benutzerpasswort. In diesem Dialog wechseln Sie in den Reiter „Software von Drittanbietern“. Markieren Sie gegebenenfalls die alten Gscrot-Repositories und klicken Sie auf „Entfernen“. Mit „Hinzufügen“ öffnen Sie einen Dialog, in den Sie eine der beiden obigen Zeilen kopieren und mit „Software-Paketquelle hinzufügen“ bestätigen. Wiederholen Sie den Vorgang für die zweite Zeile.
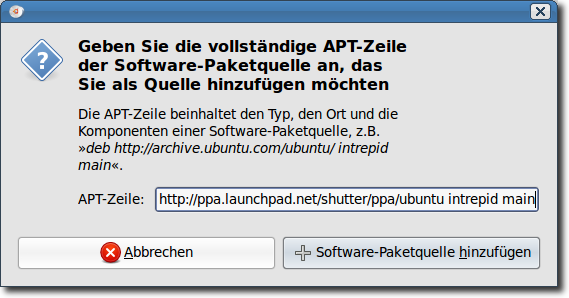
Mit „Schließen“ und „Neu laden“ lesen Sie die neue Paketquelle ein. Anschließend können Sie Shutter über Synaptic oder mit dem Konsolenbefehl „sudo apt-get install shutter“ installieren. Eine eventuell noch installierte Gscrot-Version wird dabei automatisch entfernt. Außerdem weist Sie ein Dialogfenster auf die Umbenennung und die neue Projekt-Website hin.
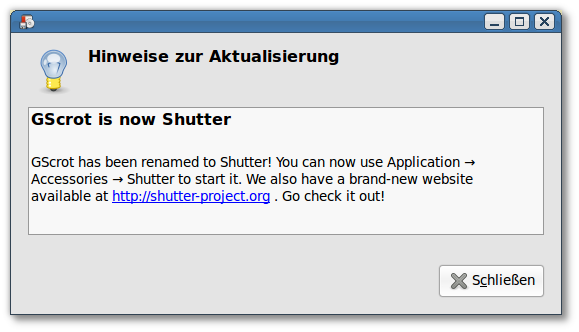
Für andere Ubuntu-Versionen finden Sie passende Repositories unter https://answers.launchpad.net/shutter/+faq/275.
Allerdings sind die Repositories noch nicht signiert, daher kann apt/Synaptic die Authentizität der Pakete aus den neuen Repositories nicht verifizieren. Die entsprechende Fehlermeldung können Sie also ignorieren.
Wer bereits Gscrot genutzt hat, wird seine eingerichteten Profile wiederfinden. Allerdings vermisse ich in Shutter noch die Möglichkeit, häufig genutzte Plugins als Buttons in die Symbolleiste zu packen. Praktisch sind allerdings die zusätzlichen Menüpunkte unter „Datei“, auch wenn „Speichern unter“ bei mir nur Fehlermeldungen und Abstürze produziert.
Super ist die Funktion „Bildschirmfoto, Bearbeiten“ (oder <Strg>-<E>): Hier gibt’s am linken Fensterrand ein paar Werkzeuge, darunter auch eins zum Zensieren privater Bereiche auf dem Screenshot. Sehr praktisch ist auch das Drop-down-Menü am unteren Fensterrand über das Sie Markierungen, Pfeile oder Symbole zur Beschriftung des Screenshots einfügen. Ein Klick auf den kleinen Besen entfernt alle Markierungen auf einen Rutsch.
Mein Fazit: Unverzichtbares Tool für alle, die bebilderte Anleitungen schreiben.
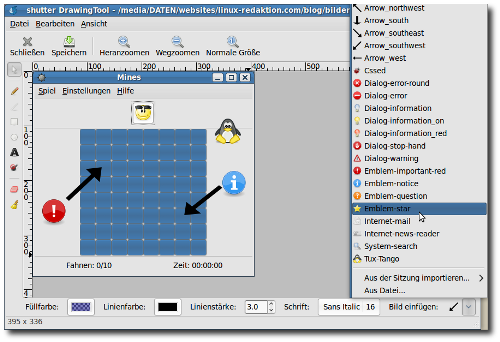
[…] über das Einrichten einer neuen Paketquelle lesen Sie hier. Anschließend finden Sie VLC 1.0.0 in Synaptic zur Installation vor. Im Test gab’s bei der […]
Vielseitiges Screenshot-Tool für Gnome/Linux…
Das Blogposting beschreibt die Installation des neuen Screenshot-Tools Shutter 0.70.1 unter Ubuntu 8.10 und stellt die neuen Funktionen des Tools vor…